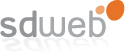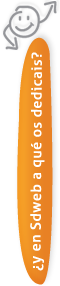SDWEB Solucións Dixitais, S.L., en el marco del programa ICEX Next, ha contado con el apoyo de ICEX y con la cofinanciación del fondo europeo FEDER. La finalidad de este apoyo es contribuir al desarrollo internacional de la empresa y su entorno.


Anteriormente, hemos tratado la instalación de BigBlueButton en Ubuntu Server 10.04 32bits (si no has visto esta entrada o la quieres recordar accede al siguiente post).
Como habíamos prometido, recuperamos el tema de BigBlueButton para ampliar el abanico de posibilidades que nos ofrece. En este caso, vamos a mostrar cómo integrar nuestro BigBlueButton en una plataforma Moodle, en su versión 1.9.4.
¿Por qué nos interesa integrar BigBlueButton con Moodle?
Moodle es una plataforma diseñada para la gestión de cursos de forma virtual, donde profesores y alumnos disponen de las herramientas necesarias para cumplir sus objetivos dentro de dichos cursos. Una de las posibilidades que nos ofrece Moodle, es la realización de actividades por parte de los estudiantes en las diferentes materias.
Estas actividades tienen generalmente como finalidad el aprendizaje, consulta o evaluación sobre los contenidos del curso impartido.
Imaginemos que el profesor de una materia no puede impartir las clases de manera presencial por un espacio de tiempo determinado. ¿Qué podría hacer el profesor a nivel de la plataforma Moodle para subsanar este contratiempo?
Podría crear un foro de discusión donde los alumnos preguntaran sus dudas. Podría cargar contenidos teóricos y prácticos.
Pero, ¿y si existiera en Moodle una actividad que permitiese impartir clases virtuales de BigBlueButton, haciendo que la clase fuera lo más parecido a una sesión presencial?
Moodle presenta numerosas actividades por defecto, como cuestionarios,encuestas,... Pero además, Moodle permite agregar nuevos tipos de actividades, gracias a la instalación de módulos (herramientas que otorgan una nueva funcionalidad a la plataforma).
Uno de estos módulos permite agregar salas virtuales BigBlueButton como una actividad de un curso.
¿Cómo realizamos la integración de BigBlueButton con Moodle? La integración de ambas plataformas es bastante sencilla, pudiendo realizarse en seis pasos:
-
En primer lugar, debemos de ir a nuestro servidor BBB y ejecutar sudo bbb-conf --salt Con esto, conseguimos la clave salt de nuestro BigBlueButton, y confirmamos la dirección (host) de nuestro servidor BBB. Estos datos serán necesarios en el paso de configuración de BBB en Moodle (paso 6).
-
Posteriormente, si no tenemos el módulo de BigBlueButton descargado, tendremos que hacerlo. Para ello, nos dirigimos a esta página, y nos descargamos la carpeta en su totalidad.
Existen varios módulos que integran BigBlueButton con Moodle. Hemos elegido el módulo de BlindSide.¿Por qué? Pues porque nos permite crear actividades BigBlueButton donde existan diferentes roles de usuario en la clase virtual. Por ejemplo, con el módulo de DualCode todos los usuarios que acceden a la actividad BigBlueButton tienen permisos totales.
- Una vez descargado el paquete, lo descomprimimos, consiguiendo la carpeta que tendremos que copiar en el directorio /var/www/moodle/mod/ de nuestro servidor donde tenemos alojada la plataforma Moodle. En este punto hay que tener cuidado y asegurarse de que copiamos la carpeta de forma correcta, ya que a veces la carpeta correcta está dentro de otra carpeta, haciendo esta estructura que obtengamos un error de instalación.
-
Tras copiar la carpeta en el directorio de módulos de Moodle, accedemos a nuestra página de Moodle como administrador de la plataforma. Tras logearnos, en el menú lateral izquierdo de Administración, hacemos click en Notificaciones; con ello, completamos la instalación , pudiendo ver como se han instalado los paquetes que hemos agregado al directorio moodle/mod/
-
Posteriormente, en la pestaña "Módulos", opción "Actividades", entramos en Administración de actividades ('Manage activities' si tenemos nuestra plataforma Moodle en inglés). En esta lista, podremos observar las actividades que hay disponibles en nuestro Moodle, habilitadas o sin habilitar. En esa lista, observamos que el módulo BigBlueButton aparece, pero como deshabilitado.
Para habilitarlo, simplemente hacemos click en el icono de Ocultar/Mostrar (Hide/Show). El icono que nos encontramos es un ojo cerrado (módulo sin habilitar), pasando a ser un ojo abierto (módulo habilitado) una vez hacemos click en la figura. -
Una vez tenemos habilitado el módulo, nos disponemos a configurarlo, para que pueda conectarse con nuestro servidor BBB.
Para ello, en la misma pantalla de Administración de actividades (ó también en Módulos -> BigBlueButton), tenemos que rellenar dos campos para el correcto funcionamiento:-
BigBlueButton Server URL : Aquí debemos de introducir la IP del servidor BBB. Debemos introducir primeramente "http://", seguido del servidor/ip donde tengamos alojado nuestro BigBlueButton, y posteriormente finalizar la URL con "/bigbluebutton/"
-
"Security Salt": Introducimos el valor del Salt que obtenemos en el paso 1. Se trata de una clave de numerosos caracteres.
-